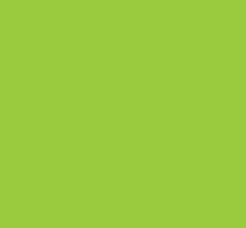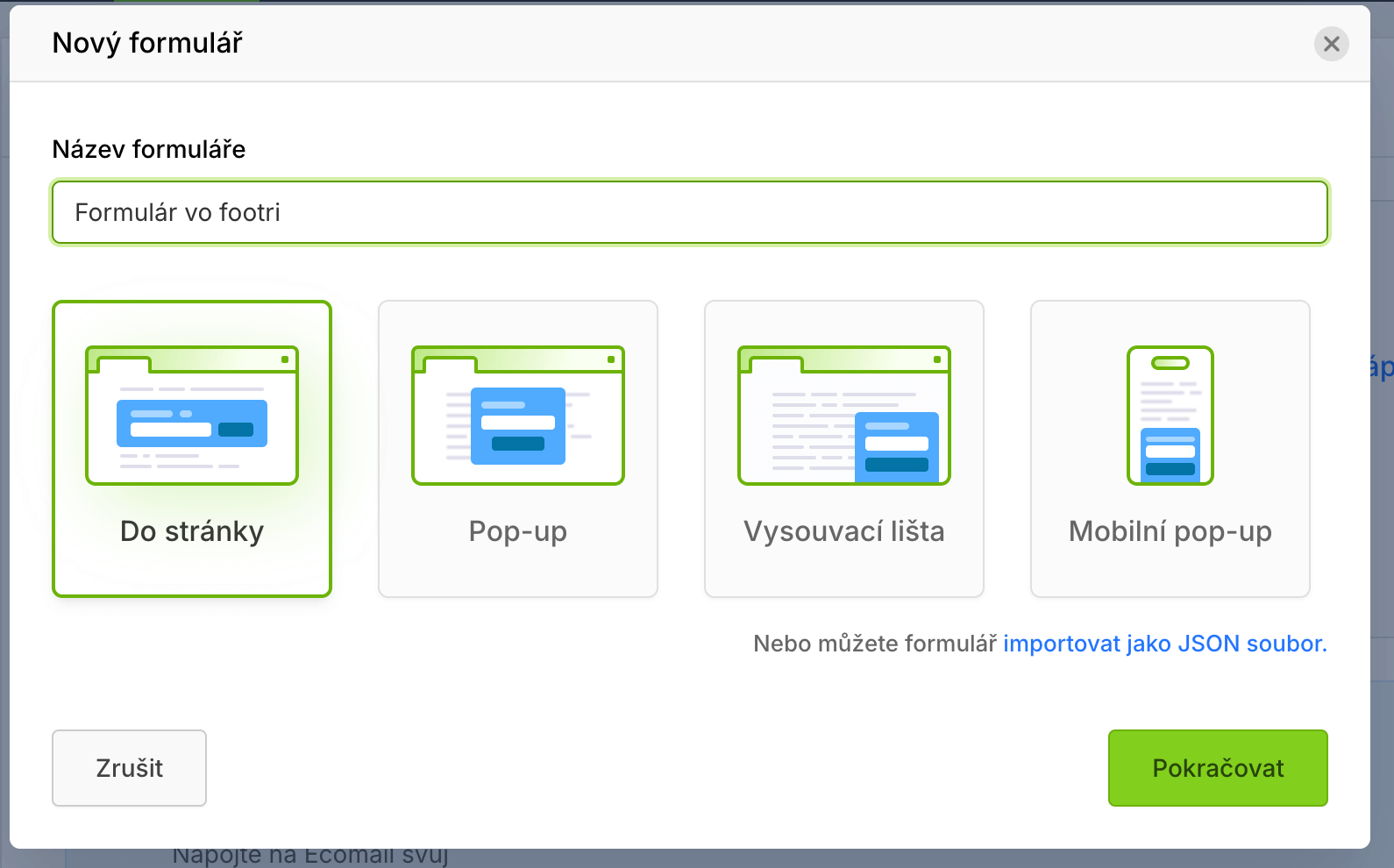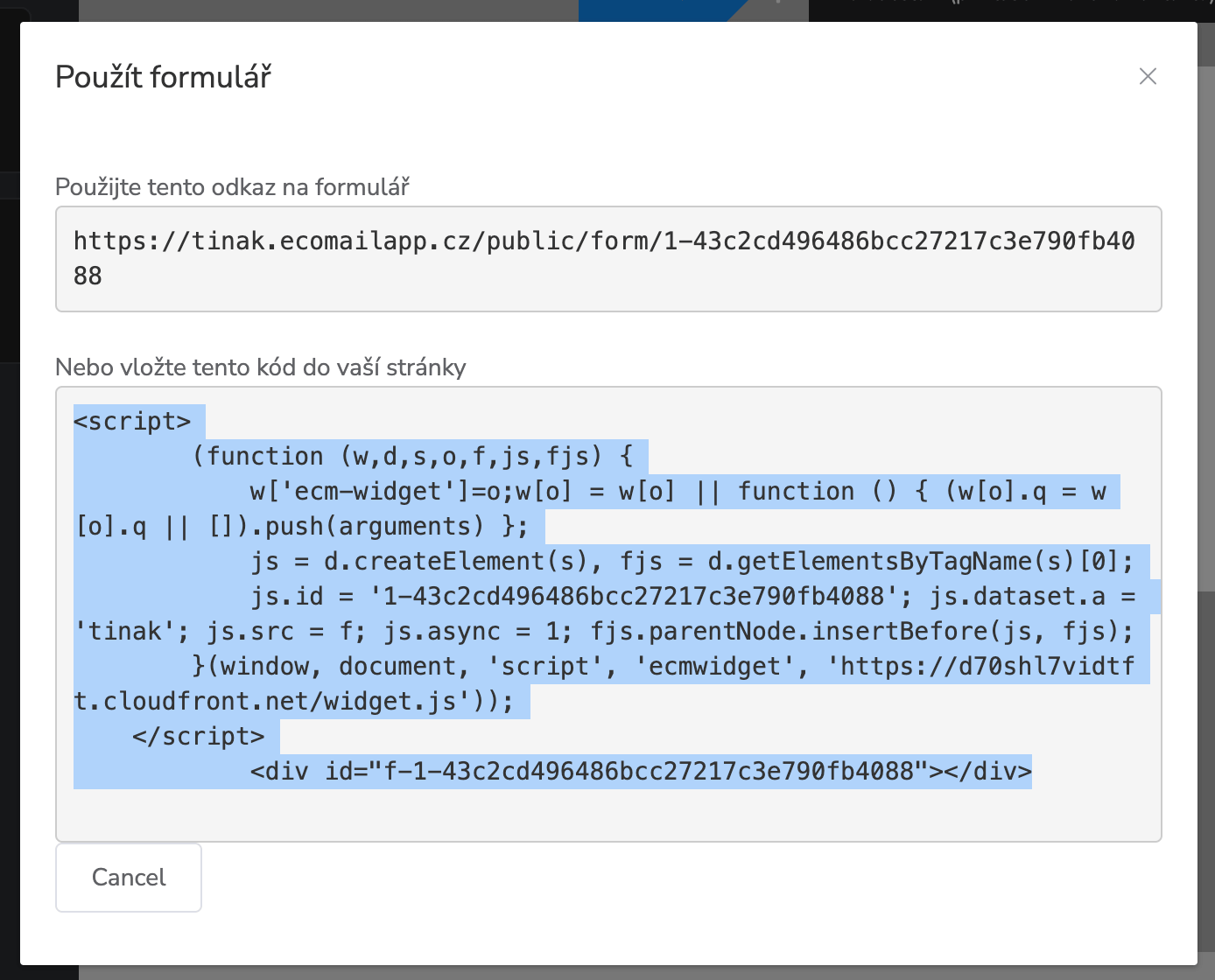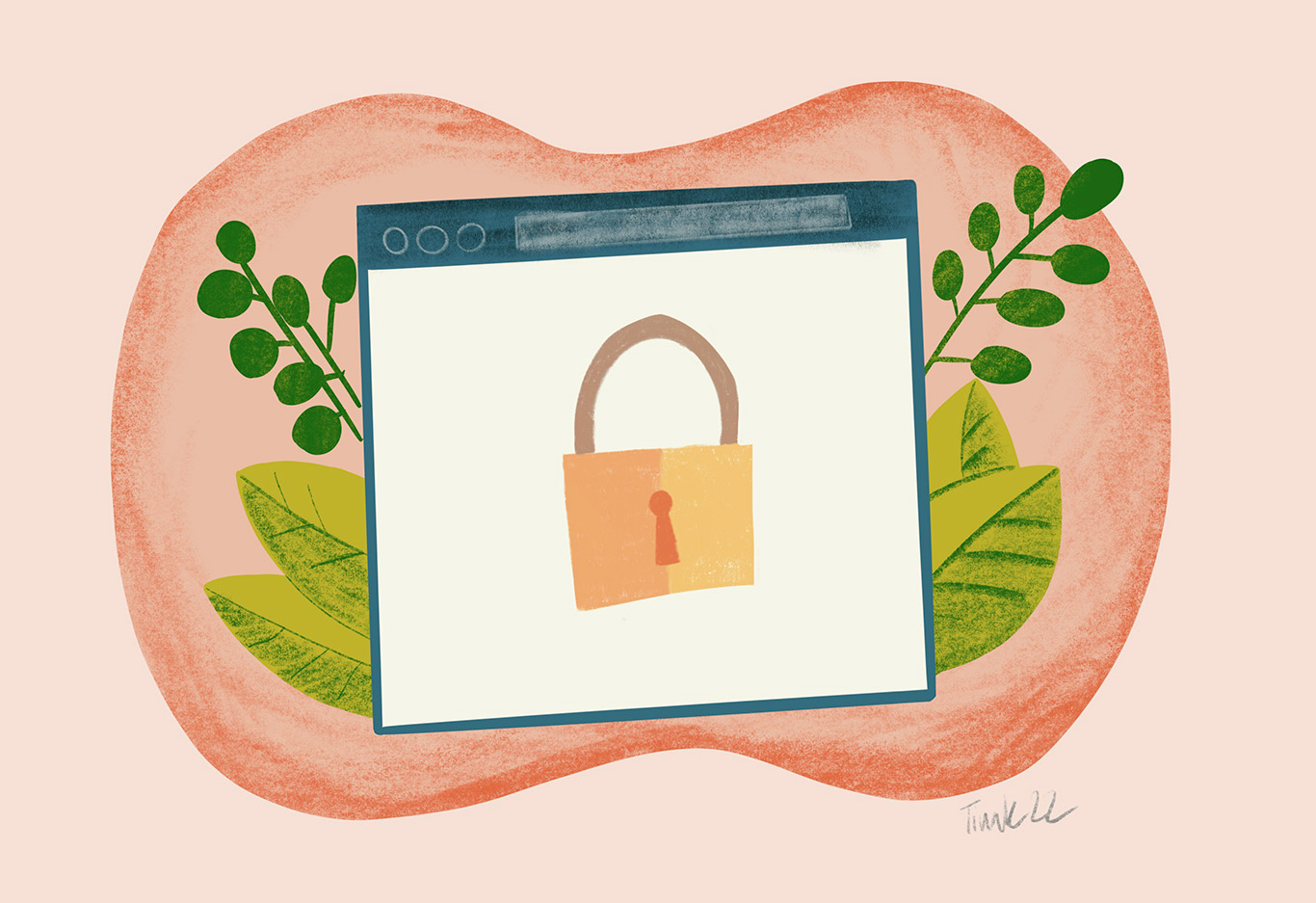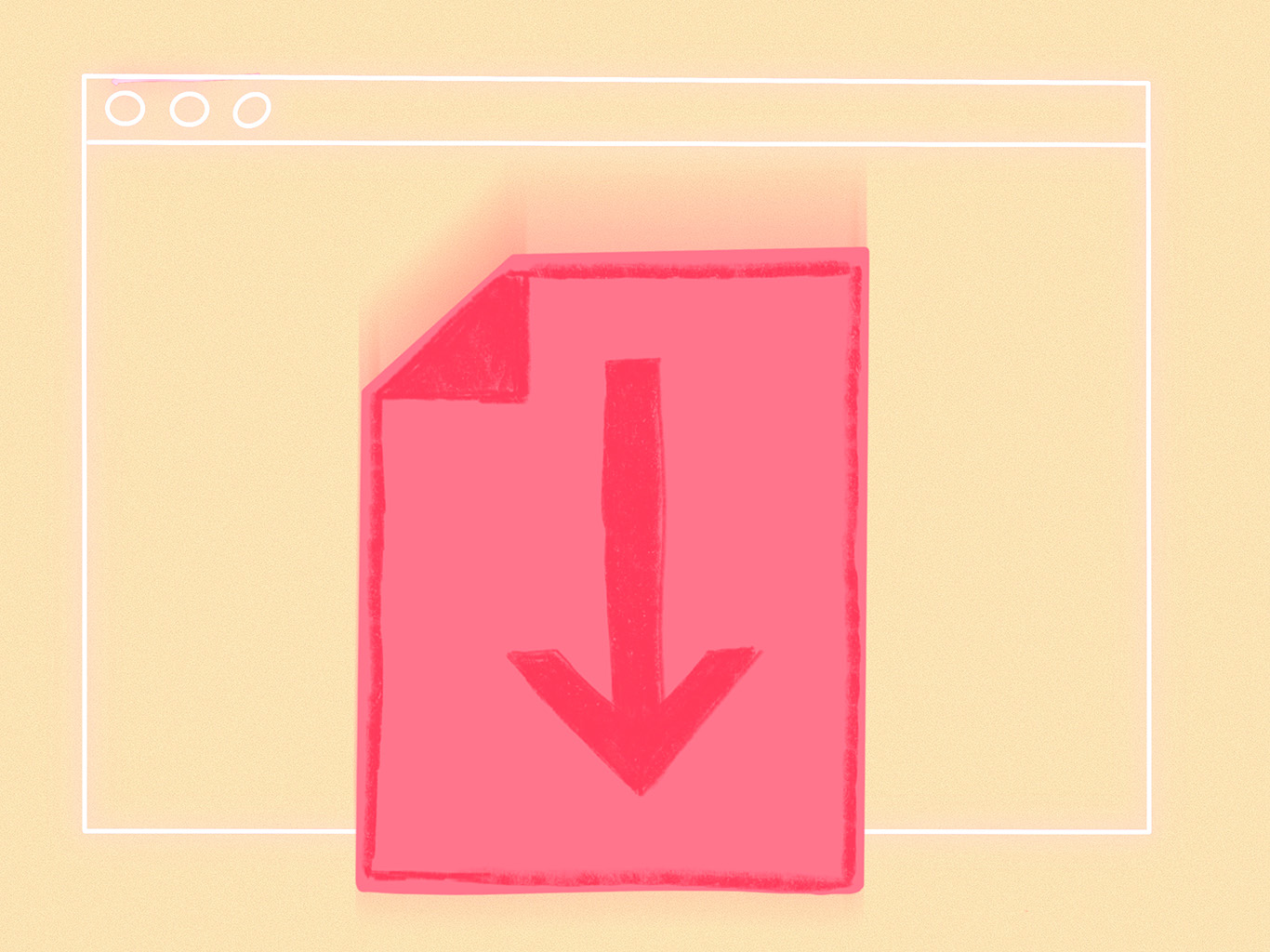
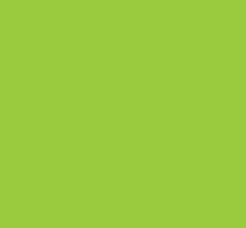
Jak propojit Webnode s Ecomail
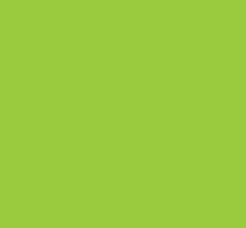
V tomto návodu vám ukážeme, jak můžete snadno a rychle propojit webovou stránku nebo e-shop na Webnode se službou pro zasílání e-mailů Ecomail a další počáteční nastavení.
Počítejte s tím, že nastavení zabere přerušovaně několik hodin.
*Odkazy na této stránce, které vedou na různé služby, jsou většinou partnerské odkazy. To znamená, že pokud se u dané služby zaregistrujete a splníte další podmínky, dostanu provizi. Nikdy nepropaguji služby, které sama nepoužívám.
Předpoklady pro propojení
Pro správné propojení Ecomailu a Webnode potřebujete:
✅ Mít vlastní doménu - buď na Webnode, nebo u jiného registrátora. V druhém případě potřebujete přístup k jejímu nastavení.
✅ Mít prémiové služby na Webnode - ideálně balíček Standard a vyšší - kvůli možnosti vložení sledovacího kódu.
Co všechno se bude nastavovat
V tomto návodu si ukážeme:
👉 Rychlou registraci v Ecomailu
👉 Nastavení odesílací domény
👉 Nastavení trackovací domény
👉 Kód pro sledování
👉 Import kontaktů
👉 Vložení formuláře pro sběr kontaktů
Vytvoření první kampaně, šablony a několik tipů a triků bude následovat v dalších tutoriálech.
1. Zaregistrujte se u Ecomailu
Otevřete tento odkaz a zaregistrujte se pod svým skutečným jménem. Jako e-mailový kontakt zvolte ideálně adresu, která není vytvořena na vaší vlastní doméně. Je to preventivní opatření pro případ, že by vaše doména byla jednoho dne nedostupná z důvodu vypršení platnosti apod.
2. Vyplňte krátký dotazník o svém podnikání.
- Vyplňte URL adresu webu a svůj telefon.
- Počet kontaktů do 200 je v Ecomailu zdarma. Ostatní možnosti vyžadují platbu. Pokud si chcete nástroj nejprve "osahat" a porovnat ho s ostatními, zvolte 200.
Tyto kontakty jste již mohli získat z předchozích formulářů na Webnode, Google Form nebo jinak. Níže vám ukážeme, jak je importovat. - Pokud máte e-shop, vyberte e-shop - díky tomu budete moci nastavit spustu doplňků právě pro ecommerce.
Pokud budete rozesílat newsletter pro svůj web, vyberte druhou možnost.
Pokud budete řešit rozesílání e-mailů více klientům, zvolte agenturu a Ecomail vás kontaktuje zpátky s nabídkou spolupráce.
Klikněte na Pokračovat.
3. Nastavení domény pro odesílání e-mailů
V horní černé liště klikněte na svůj e-mail a z nabídky vyberte položku Domény. Přejděte dolů a nastavte doménu pro odesílání. Tam klikněte na zelené tlačítko Nová odesílací doména.
Zadejte svou doménu bez www, https atd. Klepněte na tlačítko Pokračovat.
Nyní budete vyzváni k ověření domény.
Pokud máte doménu na Webnode, nepanikařte, otevřte Webnode v novém okně, přihlaste se, klikněte na Kontaktujte nás a jednoduše pošlete podpoře Webnode e-mail se vším, co následuje.
Pokud máte doménu u registrátora, můžete ho pravděpodobně kontaktovat také e-mailem. Nebo můžete doménu nastavit ručně - není to nic složitého.
Pojďme na to. Nebojte se kliknout na tlačítko Pokračovat.
3.A Doména třetího řádu
Tento způsob zasílání doporučuje nejen Ecomail, ale i já.
Jde o to, že běžné e-maily, které odešlete ze své schránky, budou stále přicházet z vaší domény - v případě tinak.cz to bude například ahoj@tinak.cz.
Ale kampaně, newslettery nebo transakční e-maily z e-shopu budou chodit z jiné subdomény - např. news.tinak.cz, zdravi.tinak.cz, piseti.tinak.cz, spamujete.tinak.cz atd.
Pokud se vydáte prvním směrem, budete i kampaně a další zprávy z Ecomail odesílat ze své primární domény. Rozhodnutí je na vás.
Pokud ověřujete doménu 3. řádu, klikněte na tlačítko Vybrat. Do pole zadejte název subdomény (novinky.tinak.cz) a klikněte na tlačítko Pokračovat.
Pokud ověřujete doménu 2. řádu, klikněte na tlačítko Vybrat. Do pole zadejte název domény (tinak.cz) a klikněte na tlačítko Pokračovat.
3.B Odeslání záznamů DNS na podporu Webnode
Takto strašidělně to vypadá, když je vše v pořádku:
Nepropadejte panice. Nyní budete pouze kopírovat data.
Zde je šablona e-mailu na podporu Webnode, kterou můžete použít k nastavení odesílací i sledovací domény (o tom si povíme níže).
Dobrý den,
Žádám o nastavení následujících záznamů DNS na mé doméně XXX.
a. Nový záznam DKIM TXT
Název [sem vložte údaje z pole pro název]
Hodnota [zde vložte údaje z pole hodnota]
b. Nový záznam DMARC TXT
Název [zde vložte údaje z pole název]
Hodnota [zde vložte údaje z pole hodnota]
c. Nový záznam CNAME
Název [zde vložte údaje z pole název]
Hodnota [zde vložte údaje z pole hodnota]
Děkuji,
XXXX
3.C Nastavení domény u registrátora
Opravdu to není tak hrozné, jak to zní. Pokud nebude stačit nápověda, určitě se můžete obrátit na podporu.
4. Dokončete nastavení domény
V tomto kroku jste buď ručně nastavili záznamy DNS, nebo vám Webnode odepsal, že je webdone (haha).
V administraci Ecomailu klikněte na tlačítko Hotovo a pokračovat a objeví se informace o SPF záznamech. Ecomail jej nastaví automaticky poté, co ověří nastavení vaší domény.
Také můžete zkontrolovat nastavení své domény. Vraťte se k prvnímu segmentu pro odesílání domén. Tam uvidíte aktuální stav a můžete kliknout na tlačítko zkontrolovat.
Když je vše zelené, zbývá jen několik rychlých nastavení, import kontaktů a odeslání první kampaně.
5. Nastavení trackovací domény
Trackovací doména vám umožní mít lepší přehled o tom, jak úspěšné jsou vaše kampaně a automatizace.
Budeme postupovat stejně jako při nastavení odesílací domény - přidejte název domény do segmentu sledovací domény a klikněte na tlačítko Pokračovat.
V dalším bodě jednoduše zadejte do pole tracking a klikněte na tlačítko Pokračovat.
Získejte záznamy pro nastavení CNAME. Pošlete je na podporu Webnode nebo je nastavte u svého registrátora.
Po nastavení záznamu DNS nebo po obdržení e-mailu od Webnode, že je to hotovo, klikněte na tlačítko Hotovo a pokračovat. Doména bude poté nastavena jako ověřená.
6. Přidání sledovacího kódu na webové stránky
Tentokrát budeme pracovat se dvěma okny prohlížeče. V jednom budete mít otevřený Ecomail - Správa účtů, a ve druhém svůj projekt Webnode.
1. V editoru webu Webnode a na horní černé liště klikněte na Nastavení -> Nastavení webu -> HTML hlavička a patička.
Vložte tento kód do patičky HTML a klikněte na tlačítko Uložit:
{IF_ACCEPTED_MARKETING_COOKIES}
volné místo pro sledovací kód
{/IF_ACCEPTED_MARKETING_COOKIES}
2. V aplikaci Ecomail vyberte v levém menu v části Správa účtů záložku Vývojář. Druhý segment se nazývá Trackovací kód. Klepněte na tlačítko Kopírovat.
3. Vložte tento kód do patičky HTML ve Webnode místo textu "volné místo pro sledovací kód". Klepněte na tlačítko Uložit.
Hotovo.
7. Import kontaktů
Webnode zatím nenabízí žádnou integraci s Ecomailem (ani API), takže import je manuální.
Špatnou zprávou tedy je, že pokud budete pokračovat ve sběru kontaktů prostřednictvím webnode formulářů, budete je muset pokaždé ručně importovat do Ecomailu.
Pokud jste shromažďovali kontakty prostřednictvím kontaktních, poptávkových, objednávkových a dalších formulářů Webnode, klikněte ve Webnode v části Moje projekty - Detail projektu - Formuláře na tlačítko Export dat.
Vezměte prosím na vědomí, že majitelé těchto adres musí být informováni nebo souhlasit s tím, abyste je kontaktovali pro marketingové účely.
Výsledný soubor CSV můžete importovat do aplikace Excel nebo Disk Google a data vyčistit - tj. do samostatných sloupců umístit Jméno, Příjmení a E-mail, a hlavně odfiltrovat ty adresy, které nechtějí dostávat váš spam, pardon, zprávy. ☠️.
Poté vyčištěný dokument uložte/exportujte/stahujte jako CSV nebo XLS a přejděte na Ecomail.
Na horní černé liště vyberte Kontakty a klikněte na seznam, který tam uvidíte - bude se jmenovat První nebo Hlavní.
V levé nabídce vyberte možnost Importovat a použijte jednu z možností:
- můžete vložit kontakty ručně: to je v pořádku, pokud máte maximálně 10 kontaktů.
- nahrát tabulku XLS/CSV
V případě tabulky vás systém vyzve ke spárování sloupců z dokumentu se správným sloupcem z databáze.
A pak to prostě dokončíte.
8. Formulář pro sběr kontaktů Ecomail
Pokud si chcete ušetřit alespoň část těchto starostí, umístěte na své stránky formulář pro sběr kontaktů přímo z Ecomailu - ideálně do patičky.
1. Klikněte na Kontakty, poté na požadovaný seznam kontaktů a nakonec na Formuláře na levé straně. Poté klikněte na zelené tlačítko Přidat nový formulář.
2. V dalším kroku máte možnost zvolit typ formuláře. Osobně nemám rád vyskakovací okna, takže vždy volím ten ve stránce, v horším případě vysouvací. Formulář pojmenujte (napˇř. Form v patičce) a klikněte na tlačítko Pokračovat.
3. Pak si vyberte vzor, abyste nezačínali na zeleném poli, což může být pro nováčka frustrující.
A pak se ocitnete přímo v editoru, který je trochu podobný Webnode.
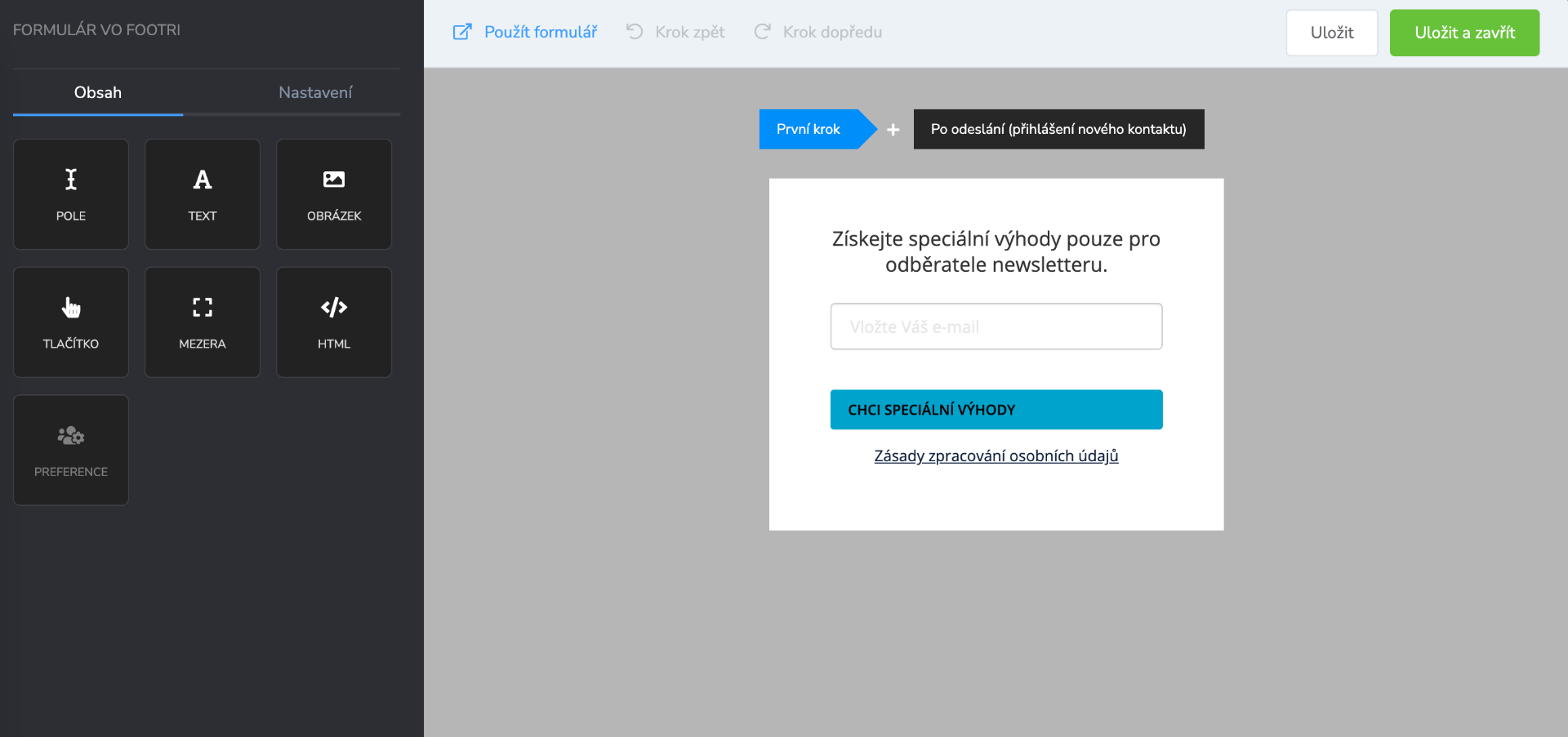
4. Zobrazený text můžete přepsat buď přímo v okně, nebo v rámečku vlevo. Je to velmi intuitivní.
Nezapomeňte také kliknout na druhý krok - po odeslání.
5. Až budete s formulářem spokojeni, klikněte na bílé tlačítko Uložit vpravo nahoře. Poté klikněte na modré tlačítko Použít formulář.
6. Otevře se modální okno se dvěma poli.
Prvním je adresa URL webové stránky s formulářem. Tento odkaz můžete například sdílet na sockách nebo jej použít jako samostatnou stránku a odkazovat na ni z hlavní navigace webu.
Ve druhém poli je skript, který zkopírujete do stránky. A přejděte na webnode do editora.
7. Ve Webnode klikněte na místo, kam chcete vložit odkaz (např. do patičky), a po zobrazení znaménka plus pro přidání obsahu vyberte možnost HTML. Do zobrazeného pole vložte kód.
8. Publikujte změny.
Formulář se obvykle zobrazuje pouze ve zveřejněné verzi webu. A v zásadě funguje okamžitě.
Toto je živý formulář:
Rozložení formuláře lze přizpůsobit tak, aby dokonale vyhovovalo vašemu webu Webnode, ale vyžaduje to znalost jazyka CSS. Případně mě kontaktujte a já vám s tím mohu pomoci.
Tímto máme základní nastavení za sebou 💅.
V nápovědě Ecomailu najdete krásné návody, jak nastavit automatizace, šablony a kampaně.
Pokud máte jakékoli konkrétní dotazy, dejte mi vědět a já ráda připravím další návod Ecomailu specifický pro Webnode.