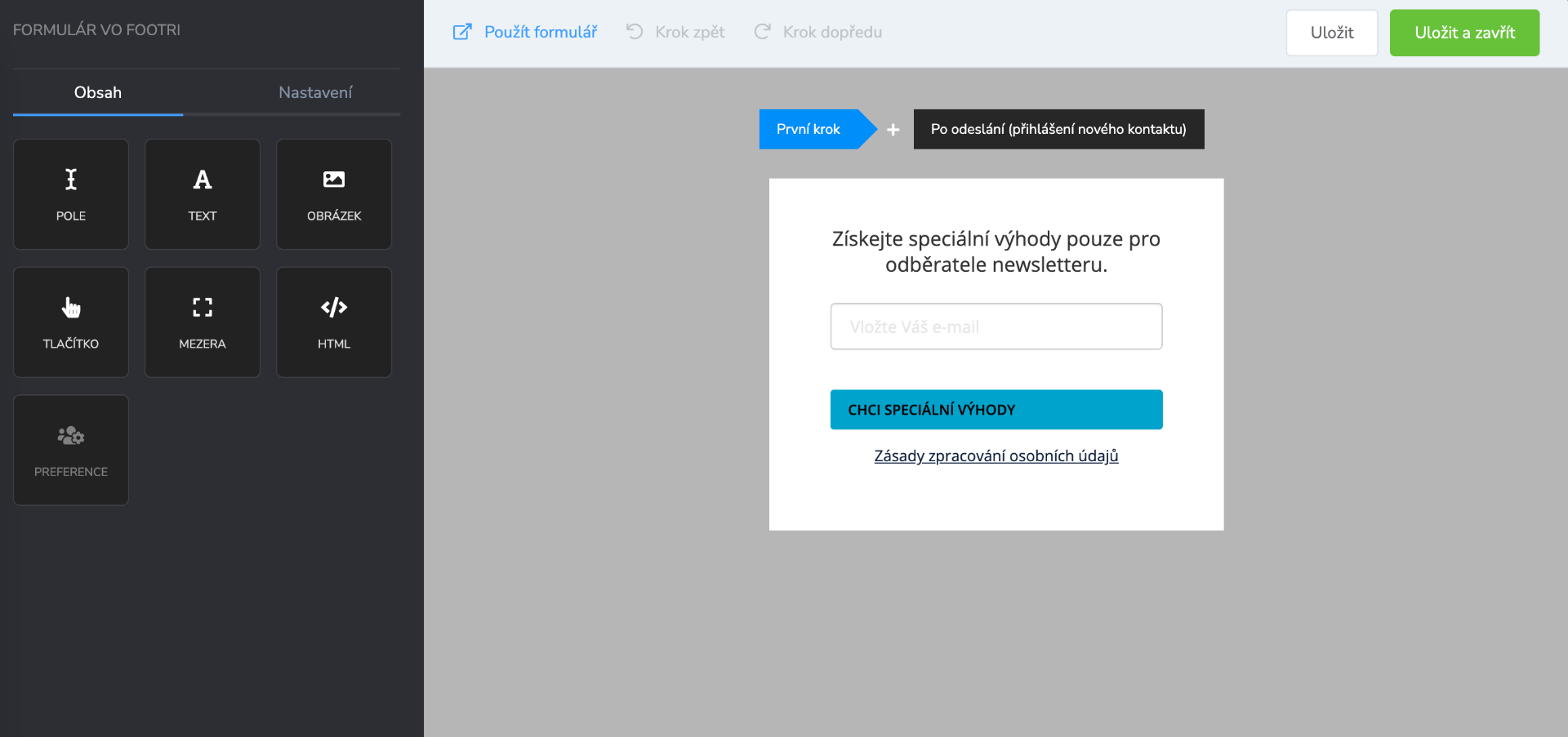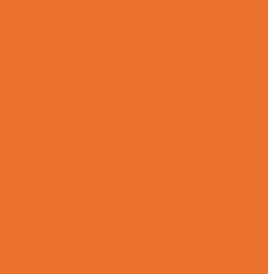
Ako prepojiť Webnode s Ecomail
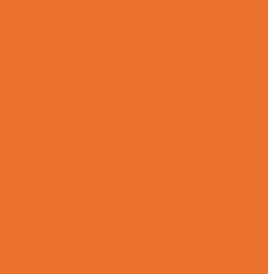
*Odkazy na tomto webe, ktoré vedú na rôzne služby, sú väčšinou affiliate linky. To znamená, že ak sa v danej službe zaregistrujete a splníte ďalšie podmienky, dostanem províziu. Nikdy nepromujem služby, ktoré sama nepoužívam.
Predpoklady pre prepojenie
Pre správne prepojenie Ecomail a Webnode je potrebné:
✅ Mať vlastnú doménu - buď na Webnode, alebo u iného registrátora. V druhom prípade potrebuješ prístup do jej nastavení.
✅ Mať na Webnode prémiové služby - v ideálnom prípade balíček Štandard a vyšší - kvôli možnosti vložiť trackovací kód.
Čo všetko sa bude nastavovať
Tvorbu prvej kampane, šablón a nejaké tipy a triky budú nasledovať v ďalších návodoch.
1. Zaregistruj sa v Ecomail
Otvor tento odkaz a zaregistruj sa pod svojím skutočným menom. Ako e-mailový kontakt zvoľ ideálne adresu, ktorá nie je vytvorená na vlastnej doméne. Je to opatrenie pre prípad, že by tvoja doména bola jedného dňa nedostupná z dôvodu exspirácie apod.
2. Vyplň krátky dotazník o tvojom podnikaní
Počet kontaktov do 200 je v Ecomail bez poplatku. Ostatné možnosti vyžadujú platbu. Ak si chceš nástroj najskôr "osahať" pre porovnanie s inými, zvoľ 200.
Tieto kontakty môžeš mať už nazbierané z predošlých formulárov na Webnode, Google formulár alebo inak. Nižšie si ukážeme, ako ich importovať.
Ak máš e-shop, zvoľ e-shop, ak budeš posielať newsletter, zvoľ druhú možnosť. Agentúru volíš v prípade, že sa budeš starať o e-mailing viacerým klientom.
3. Nastav doménu pre odosielanie e-mailov
V hornej čiernej lište klikni na svoj e-mail a v drop-down menu vyber Domény. Skroluj dole na nastavenie odosielacej domény. Tam kilkni na zelené tlačidlo Nová odosielacia doména.
Do políčka napíš svoju doménu bez www, https apod. Klikni na Pokračovať.
Teraz budeš vyzvaný*á k overeniu domény.
Ak máš na doménu na Webnode, nepanikár, otvor si v novom okne Webnode, prihlás sa, klikni na Kontaktujte nás a jednoducho pošli na Webnode podporu e-mail so všetkým, čo bude nasledovať.
Ak máš doménu u registrátora, pravdepodobne ho tiež môžeš kontaktovať e-mailom. Alebo doménu nastavíš ručne - nie je to nič hrozné.
Poďme na to. Nebojácne klikni na Pokračovať.
3.A Doména tretieho rádu
Tento spôsob odosielania odporúča nielen Ecomail, ale aj ja. Ide o to, že e-maily, ktoré odosielaš zo svojej schránky, budú naďalej chodiť z tvojej domény - v prípade tinak.cz to bude napr. ahoj@tinak.cz. Ale kampane, newslettre, prípadne transakčné e-maily z e-shopu pôjdu z inej subdomény - napr. novinky.tinak.cz, zdravi.tinak.cz, piseti.tinak.cz, spamujeta.tinak.cz apod.
Ak pôjdeš druhou cestou, kampane budeš odosielať zo svojej primárnej adresy. Rozhodnutie je na tebe.
V prípade overenia domény 3. rádu klikni na Vybrať. Napíš do poľa názov subdomény a klikni na Pokračovať.
3.B Pošli DNS záznamy podpore Webnode
Takto to vyzerá, keď je všetko OK:
Nepanikár. Všetko, čo budeš teraz robiť, je kopírovanie údajov.
Tu je šablóna pre e-mail podpore Webnode, ktorú môžeš použiť pre nastavenie odosielacej aj trackovej domény.
Dobrý deň,
žiadam o nastavenie nasledujúcich DNS záznamov na mojej doméne XXX.
a. Nový DKIM TXT záznam
Názov [sem vlož údaje z poľa názov]
Hodnota [sem vlož údaje z poľa hodnota]
b. Nový DMARC TXT záznam
Názov [sem vlož údaje z poľa názov]
Hodnota [sem vlož údaje z poľa hodnota]
c. Nový CNAME záznam
Názov [sem vlož údaje z poľa názov]
Hodnota [sem vlož údaje z poľa hodnota]
Ďakujem,
XXXX
Ak úspešne pošleš e-mail z vlastníckej adresy projektu, techická podpora DNS záznamy nastaví a dá ti vedieť e-mailom. Zvyčajne to trvá aspoň pár hodín. Potom prejdeš na ďalší krok.
Medzitým môžeš napr. importovať kontakty a vytvárať šablóny pre kampane.
3.C Nastav si doménu u registrátora
Naozaj to nie je také strašné, ako to vyzerá. V novom okne sa prihlás do nastavení domény. Ja mám doménu na mojom milovanom Webhouse.sk.
Ako nastaviť DNS vo Webhouse.sk
V setupe kliknem v hornej lište na Domény, vyberiem si doménu tinak.cz a prejdem do DNS nastavení. Tam kliknem na zelené tlačidlo Pridať nový záznam.
(Ak by som im poslala ticket, pravdepodobne by mi do 10 minút odpísali, že je to všetko nastavené, lebo sú strašne super od roku 2006 riešia všetky moje problémy a požiadavky extrémne rýchlo, ale teraz budem hrať frajera.)
Takže po kliknutí na Pridať nový záznam sa otvorí okienko, kde do prvého políčka skopírujem z Ecomail Názov a zmažem tinak.cz, lebo to je finálna podoba a tú si Webhouse nastaví sám.
Potom vyberiem typ záznamu - celkovo budú 3: TXT, TXT a CNAME - a do posledného poľa vložím hodnotu z Ecomail.
Ide o tri záznamy, aj s resetom hesla do setupu to zaberie maximálne 3 minúty. Takže tu máme hotovo.
Teraz sa vrátim do Ecomail.
4. Dokonči nastavenie domény
V tomto kroku máš za sebou nastavenie DNS záznamov buď manuálne, alebo ti Webnode odpísal, že je to webdone (haha).
V Ecomail admine klikni na Mám hotovo a pokračovať a objaví sa informácia o SPF zázname. Ten Ecomail nastaví automaticky po tom, čo si overí nastavenia domény.
Skontrolovať nastavenie domény môžeš aj ty. Vráť sa do prvého segmentu pre Odosielacie domény. Tam uvidíš aktuálny stav a môžeš kliknúť na tlačidlo kontrola.
Keď všetko svieti zeleno, zostáva už len zopár rýchlych nastavení, import kontaktov a odoslanie prvej kampane.
5. Nastav trackovaciu doménu
Trackovacia doména ti umožní mať lepší prehľad o tom, aký úspech majú tvoje kampane a automatizácie.
Pôjdeme na to tak isto, ako na odosielaciu doménu - do segmentu trackovacie domény pridaj názov svojej domény a klikni na Pokračovať.
V ďalšom bode vlož do poľa jednoducho tracking a klikni na Pokračovať.
Získať nové údaje pre nastavenie CNAME. Tieto pošli na podporu Webnode, alebo ich nastav u svojho registrátora. Nezabudni zmazať názov domény z názvu.
Akonáhle DNS záznam nastavíš, alebo dostaneš z Webnode e-mail, že je to hotovo, klikni na Mám hotovo, pokračovať. Doména sa potom nastaví ako overená.
6. Pridaj na web trackovací kód
Tentokrát budeme pracovať s dvoma oknami prehliadača. V jednom budeš mať otvorený Ecomail - Správu účtu a v druhom tvoj Webnode projekt.
1. V editore tvojho Webnode webu a na hornej čiernej lište klikni na Nastavenia -> nastavenia webu -> HTML hlavička a pätička webu.
Tam vlož tento kód do pätičky HTML a klikni na Uložiť:
{IF_ACCEPTED_MARKETING_COOKIES}
voľný priestor pre trackovací kód
{/IF_ACCEPTED_MARKETING_COOKIES}
2. V Ecomail v správe účtu v ľavej ponuke vyber záložku Pre vývojárov. Druhý segment má názov Trackovací kód. Klikni na Kopírovať.
3. A tento kód vlož do HTML pätičky vo Webnode namiesto textu "voľný priestor pre trackovací kód". Klikni na Uložiť.
Hotovo.
7. Importuj kontakty
Webnode zatiaľ žiadnu integráciu s Ecomail neponúka (ani API), takže import prebieha veľmi manuálne. Zlá správa je, že ak budeš zbierať kontakty cez natívne formuláre aj naďalej, zakaždým ich budeš musieť manuálne importovať do Ecomail.
Ak si doteraz zbieral*a kontakty cez kontaktné, dopytové, objednávkové a ďalšie Webnode formuláre, vo Webnode v sekcii Formuláre klikni na Export dát.
Pozor, majitelia týchto adries museli byť oboznámení, alebo súhlasiť, že ich budeš kontaktovať za marketingovým účelom.
Nadobudnutý CSV súbor môžeš importovať do Excelu alebo na Google Drive, kde očistíš dáta - t.j. Meno, Priezvisko a e-mail vlož do samostatných stĺpcov a hlavne vyfiltruj tie adresy, ktoré nechcú tvoje spamy, sorry, správy, dostávať ☠️
Následne si očistený dokument ulož/exportuj/stiahni ako CSV alebo XLS a prejdi do Ecomail.
Na hornej čiernej lište zvoľ Kontakty a klikni na zoznam, ktorý tam uvidíš - bude sa volať Prvý alebo Hlavný.
V ľavom menu zvoľ Import a využi jednu z možností:
- kontakty môžeš vložiť ručne: to je OK, ak ich máš do 10
- nahraj XLS/CSV tabuľku
V prípade tabuľky ťa systém vyzve, aby si spároval stĺpce z dokumentu so správnym stĺpcom z databázy.
No a potom dáš už len dokončiť.
8. Ecomail formulár pre zber kontaktov
Ak si chceš toto martýrium aspoň sčasti ušetriť, vlož si na stránky - ideálne do pätičky - formulár pre zber kontaktov priamo z Ecomail.
1. Klikni na Kontakty, potom na požadovaný zoznam kontaktov a nakoniec na Formuláre na ľavej strane. Potom na zelené tlačidlo Pridať nový formulár.
2. V ďalšom kroku máš možnosť vybrať si typ formulára. Ja osobne popupy hejtím, takže vždy volím ten do stránky, prinajhoršom vysúvací. Formulár si pomenuj a klikni na Pokračovať.
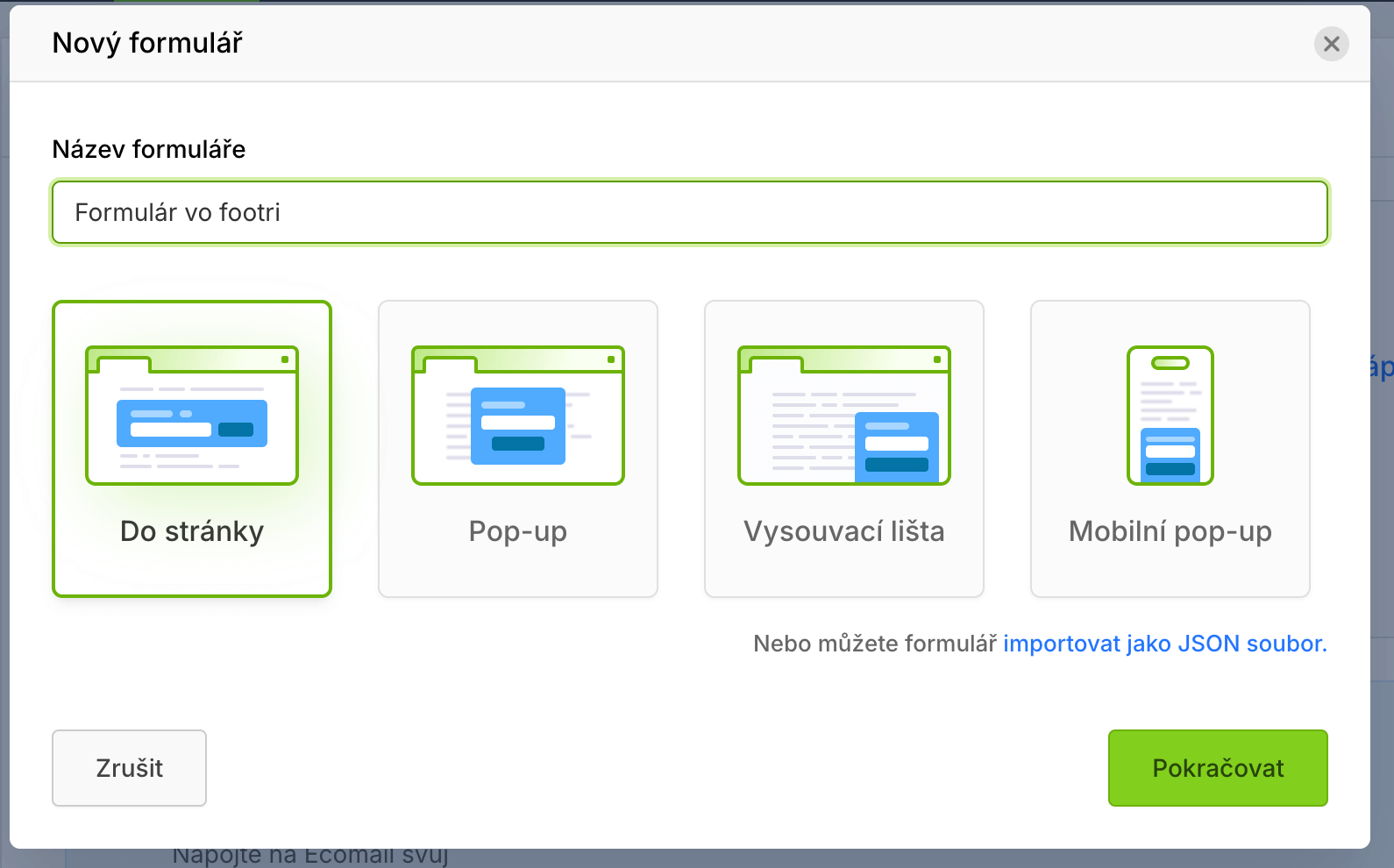
3. Potom si vyber nejaký vzor, aby si nezačínal*a na zelenej lúke, čo vie byť pre nováčika frustrujúce.
A následne sa ocitneš priamo v editore, ktorý trochu pripomína Webnode.
4. Text, ktorý vidíš, môžeš prepísať buď priamo v okne, alebo v políčku po ľavej strane. Je to veľmi intuitívne.
Nezabudni sa tiež prekliknúť na druhý krok - po odoslaní.
5. Keď si s formulárom spoko, klikni na biele Uložiť vpravo hore. Následne knikni na modré tlačidlo Použiť formulár.
6. Otvorí sa modal s dvoma poliami.
- V prvom je URL webstránky s formulárom. Tento odkaz môžeš napr. zdieľať na sockách, alebo ho využiť ako samostatnú stránku a odkazovať na ňu z hlavnej navigácie webu.
- V druhom poli je skript, ktorý skopíruj do stránky. A prejdi do Webnode.
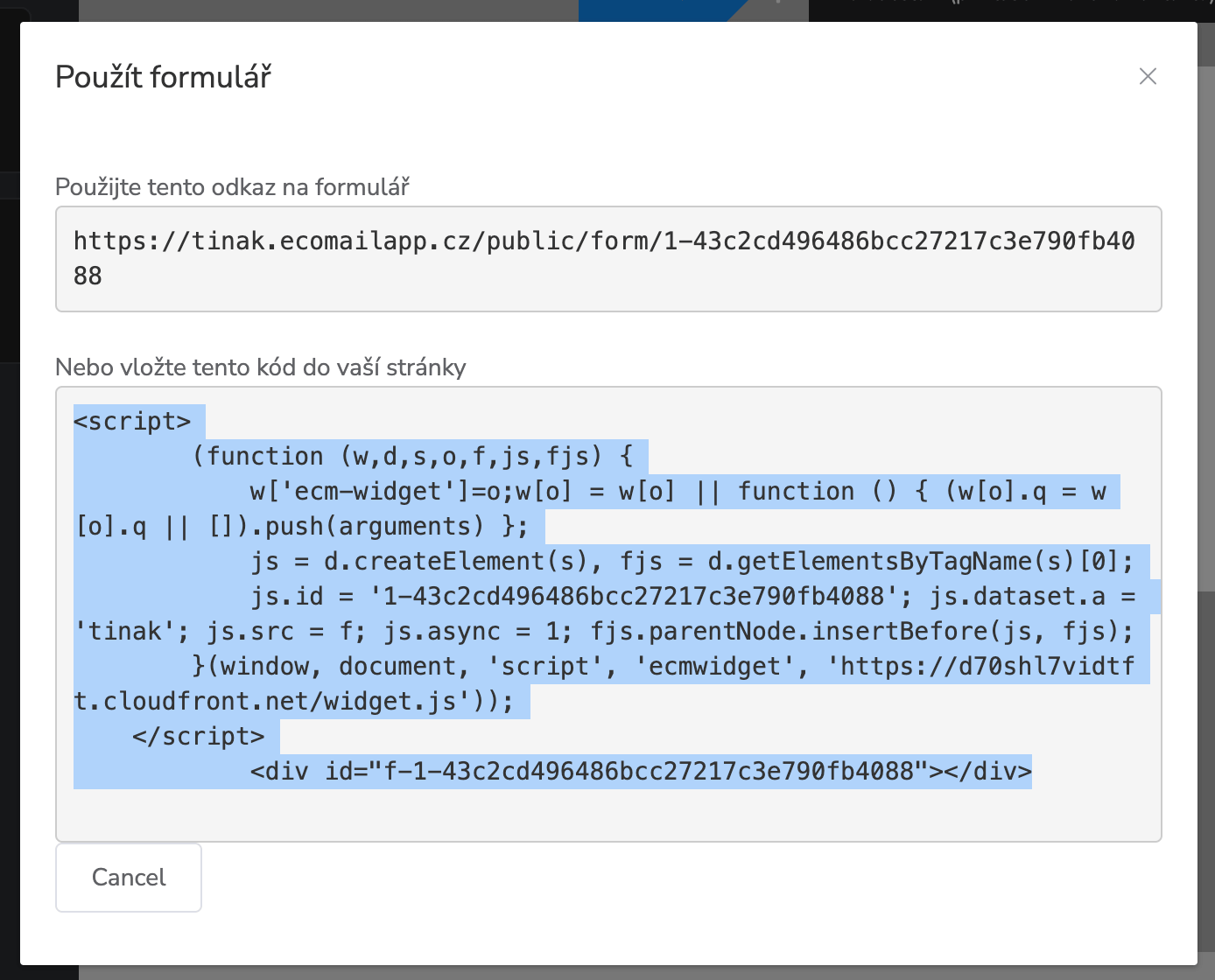
7. Vo Webnode klikni tam, kam chceš odkaz vložiť (napr. do pätičky) a po zobrazení pluska pre pridanie obsahu vyber možnosť HTML. Do zobrazeného poľa vlož kód.
Formulár sa klasicky zobrazí až na publikovanej verzii webu. A v zásade funguje okamžite.
Toto je živý formulár:
Vzhľad formulára je možné upraviť tak, aby zapadol do tvojho Webnode webu dokonale, ale vyžaduje to znalosť CSS. Prípadne sa mi ozvi a pomôžem ti s tým.
Týmto máme základné nastavenia za sebou 💅
V nápovede Ecomail nájdeš krásne návody na to, ako nastaviť automatizácie, šablóny a kampane.
Ak by si mal*a konkrétne otázky, daj mi vedieť, a rada dám dokopy ďalší Ecomail návod špecifický pre Webnode.